'How do I convert purchased iTunes movies to MP4 and remove DRM so that I can enjoy videos on a device offline?'
- Finally, if you want to see what other Apps are available to use to convert your video files, you can select a file, right-click and go to Open With to see a list of apps on your Mac that can open the file. You'll see an option at the bottom called App Store. This will open the App Store and you can see the available Apps that can understand.
- Download links: Miro Video Converter for Windows - Miro Video Converter for Mac. Miro Video Converter is a project of the Participatory Culture Foundation, a 501c3 non-profit organization. Source code, licensed under the GPL, is available here. Miro Video Converter is based on FFMPEG. Details of the conversion scripts can be found here.
- The MOVIE file extension is used for Apple's proprietary QuickTime format. The movie file may use one oft he many types of codecs to compress the files. The latest.movie files usually use the H.264 video codec. MIME types: video/x-sgi-movie.
Have you been shackled in the cage of movies format in iTunes, or say DRM protection? The most direct way to break such shackles is to convert. But how? Here we will introduce several practical 4 ways to convert iTunes movies (M4V) to MP4.
Convert your video files to nearly any major video or audio format! The Video Converter can convert nearly any video file to: MP4, MP3, 3G2, AAC, AVI, FLAC, FLC, M4A, MKV, OGV, OGA, WAV, MPEG or WEBM! Select your input file (or share it from another app) 2. Choose your output format 3.
#1 HandBrake
#2 VIC Media Player
#3 DRmare
#4 Leawo Prof. DRM
Part 1. Why Do You need to Convert iTunes Movies (M4V)?

We will start with the brief introduction of iTunes M4V: why should we need to conduct conversion and what is its restriction.
First, M4V is one of the video formats, which is created by Apple with DRM (Digital Rights Management) protection, which is established for preventing the movies subscribed in iTunes from being played on other applications. You can regard it as Apple's FairPlay DRM copyright protection.
Therefore, if you do not convert M4V to other formats (e.g. Mp4) that are playable on other players, then you cannot enjoy your iTunes Movies elsewhere. So you need an iTunes movies converter.
Part 2. Any Freeware Can Convert iTunes Movies to MP4?
To benefit all video lovers, we are going to tell you how to make a perfect and safe iTunes movie converter. Let's move on and have a look.
#1 HandBrake
You can use it but only when the DRM protection has been removed HandBrake can be used as a reliable iTunes M4V converter. If you want to convert a video still with DRM protection, then you have to move on to the next tip.
Here are the steps to use HandBrake to convert DRM-free iTunes movies to MP4:
Using chrome on macbook air.
Http www apple com mac app store.
Apple wireless keyboard with number pad. Step 1. Browse the official website and download HandBrake on your PC.
Step 2. Launch it and choose Source option at the top.
Step 3. Then select the M4V video you want to convert.
Apple Music Mp3 Converter
Step 4. Select one destination you want to save the converted video.
Step 5. Navigate to Output Settings, set the format as MP4 file.
Step 6. Now click on Start to convert iTunes M4V to MP4.
#2 VIC Media Player
To remove DRM from M4V on Mac, VIC Media Player is a great choice. It is worth noting that VIC is totally free software that can ensure a quality-retained output from the conversion, so it deserves a try.
Learn how to convert iTunes movies to MP4 free
Step 1. Launch VIC Media Player on your Mac.
Step 2. Click Media menu option from the top bar.
Step 3. Choose Convert/Save, and then a prompt will pop up.
Step 4. From the Source item, choose the M4V video you want to convert.
Step 5. Then click Convert/Save button. After that, click Video–H.264+MP3 (MP4) as the target format.
Step 6. Click on Start to convert and you can navigate to the destination to check the converted MP4 video when the conversion finishes.
Tada! The above steps are a piece of cake! With this program, you can convert M4V to MP4 Mac easily.
Apple Music Converter Download
Part 3. Pro Software to Convert iTunes M4V to MP4
If you are still worried about the restriction from DRM, then good luck to you! Here are 2 fairly effective M4V DRM remover assisting you to convert iTunes video to MP4.
#3 DRmare
DRmare M4V Converter is the one we want to introduce helping you to rip iTunes movies, TV shows, purchases, and rental, etc. It can remove DRM from iTunes Movies. And this tool is available for Windows and Mac OSX.
Check how to convert iTunes movie to MP4 with DRmare
Step 1. Install iTunes movie converter on computer
Download and install the proper version of DRmare M4V Converter on your PC or Mac.
Step 2. Add files to the iTunes M4V convert
Click on 'Add Files' button at the lower left corner or you can just drag the M4V videos you want to convert to the blank area to add them.
Step 3. Set MP4 as your output format
Then choose the MP4 (lossless) as the target format, which will remain the original quality of your iTunes movies.
Step 4. Start to convert iTunes movie to MP4
Click on the Start button at the lower right corner to start the conversion.
#4 Leawo Prof. DRM
If you want a more comprehensive iTunes M4V DRM removal program to help, you can try Leawo Prof. DRM, which supports to remove DRM from files besides videos. And it also provides 50X faster removing DRM from M4V.
Note: the application of this tool is under the authorization from your Apple account, and iTunes is not allowed to run during the conversion.
Step 1. Install and launch Leawo Prof. DRM on your PC.
Step 2. Enter 'Converted' section and click on 'Add Files' to tick on the M4V videos you want to convert, and then click on 'Add' button.
Step 3. There is an 'Edit' and 'Delete' button for each video file, where you can set the tracks and subtitles or delete the files.
Step 4. Choose one destination to save your terminal MP4 files at 'Output' item.
Step 5. Click on 'Convert' button to start.
Step 6. If you do not authorize the software before, a prompt will pop up to ask for your authorization. Type in your ID and password or the conversion will not be processed.
Step 7. Once the conversion finishes, you can browse the 'Converted' section to preview the MP4 videos.
The Bottom Line
See? You can convert iTunes movies to MP4 with simple steps. DRM is not undefeated! No matter you just want to remove the DRM or want to totally convert iTunes media files for playing offline, the above decrypt iTunes movies tips has offered you something useful. So, don't be hesitating and have a try, so you can enjoy your loved movies or other episodes freely.
Your comments make us do better. Don't hesitate if you have got words to tell.
The vast selection of free 3rd party applications available for Mac OS X always surprises people when they're new to the platform. Among that abundance of software is a collection of free Mac video converters which can cover nearly any situation you could find yourself in.
So you're sitting there with a video file you can't use because it's stuck in a format not recognizable by the editing program you're using. Bummer, right? Don't go looking for an expensive piece of software you may only use a handful of times. Instead, take a look at these 6 Mac video conversion tools which are completely free and surprisingly full-featured.
1. HandBrake
Originally only a DVD ripping tool, Handbrake evolved into more of a universal video converter with its most recent release. Now it can handle pretty much anything you throw at it and then spit it back out in a new format. It's well-polished, solid, reliable, and just an overall pleasure to use. Yes, I'm groveling so go and check it out.
Version 0.9.3 compatible with Mac OS X 10.5
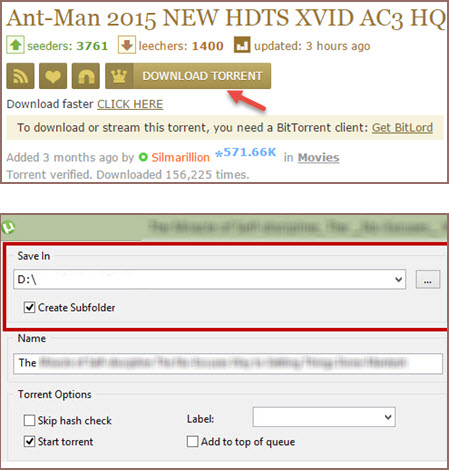
We will start with the brief introduction of iTunes M4V: why should we need to conduct conversion and what is its restriction.
First, M4V is one of the video formats, which is created by Apple with DRM (Digital Rights Management) protection, which is established for preventing the movies subscribed in iTunes from being played on other applications. You can regard it as Apple's FairPlay DRM copyright protection.
Therefore, if you do not convert M4V to other formats (e.g. Mp4) that are playable on other players, then you cannot enjoy your iTunes Movies elsewhere. So you need an iTunes movies converter.
Part 2. Any Freeware Can Convert iTunes Movies to MP4?
To benefit all video lovers, we are going to tell you how to make a perfect and safe iTunes movie converter. Let's move on and have a look.
#1 HandBrake
You can use it but only when the DRM protection has been removed HandBrake can be used as a reliable iTunes M4V converter. If you want to convert a video still with DRM protection, then you have to move on to the next tip.
Here are the steps to use HandBrake to convert DRM-free iTunes movies to MP4:
Using chrome on macbook air.
Http www apple com mac app store.
Apple wireless keyboard with number pad. Step 1. Browse the official website and download HandBrake on your PC.
Step 2. Launch it and choose Source option at the top.
Step 3. Then select the M4V video you want to convert.
Apple Music Mp3 Converter
Step 4. Select one destination you want to save the converted video.
Step 5. Navigate to Output Settings, set the format as MP4 file.
Step 6. Now click on Start to convert iTunes M4V to MP4.
#2 VIC Media Player
To remove DRM from M4V on Mac, VIC Media Player is a great choice. It is worth noting that VIC is totally free software that can ensure a quality-retained output from the conversion, so it deserves a try.
Learn how to convert iTunes movies to MP4 free
Step 1. Launch VIC Media Player on your Mac.
Step 2. Click Media menu option from the top bar.
Step 3. Choose Convert/Save, and then a prompt will pop up.
Step 4. From the Source item, choose the M4V video you want to convert.
Step 5. Then click Convert/Save button. After that, click Video–H.264+MP3 (MP4) as the target format.
Step 6. Click on Start to convert and you can navigate to the destination to check the converted MP4 video when the conversion finishes.
Tada! The above steps are a piece of cake! With this program, you can convert M4V to MP4 Mac easily.
Apple Music Converter Download
Part 3. Pro Software to Convert iTunes M4V to MP4
If you are still worried about the restriction from DRM, then good luck to you! Here are 2 fairly effective M4V DRM remover assisting you to convert iTunes video to MP4.
#3 DRmare
DRmare M4V Converter is the one we want to introduce helping you to rip iTunes movies, TV shows, purchases, and rental, etc. It can remove DRM from iTunes Movies. And this tool is available for Windows and Mac OSX.
Check how to convert iTunes movie to MP4 with DRmare
Step 1. Install iTunes movie converter on computer
Download and install the proper version of DRmare M4V Converter on your PC or Mac.
Step 2. Add files to the iTunes M4V convert
Click on 'Add Files' button at the lower left corner or you can just drag the M4V videos you want to convert to the blank area to add them.
Step 3. Set MP4 as your output format
Then choose the MP4 (lossless) as the target format, which will remain the original quality of your iTunes movies.
Step 4. Start to convert iTunes movie to MP4
Click on the Start button at the lower right corner to start the conversion.
#4 Leawo Prof. DRM
If you want a more comprehensive iTunes M4V DRM removal program to help, you can try Leawo Prof. DRM, which supports to remove DRM from files besides videos. And it also provides 50X faster removing DRM from M4V.
Note: the application of this tool is under the authorization from your Apple account, and iTunes is not allowed to run during the conversion.
Step 1. Install and launch Leawo Prof. DRM on your PC.
Step 2. Enter 'Converted' section and click on 'Add Files' to tick on the M4V videos you want to convert, and then click on 'Add' button.
Step 3. There is an 'Edit' and 'Delete' button for each video file, where you can set the tracks and subtitles or delete the files.
Step 4. Choose one destination to save your terminal MP4 files at 'Output' item.
Step 5. Click on 'Convert' button to start.
Step 6. If you do not authorize the software before, a prompt will pop up to ask for your authorization. Type in your ID and password or the conversion will not be processed.
Step 7. Once the conversion finishes, you can browse the 'Converted' section to preview the MP4 videos.
The Bottom Line
See? You can convert iTunes movies to MP4 with simple steps. DRM is not undefeated! No matter you just want to remove the DRM or want to totally convert iTunes media files for playing offline, the above decrypt iTunes movies tips has offered you something useful. So, don't be hesitating and have a try, so you can enjoy your loved movies or other episodes freely.
Your comments make us do better. Don't hesitate if you have got words to tell.
The vast selection of free 3rd party applications available for Mac OS X always surprises people when they're new to the platform. Among that abundance of software is a collection of free Mac video converters which can cover nearly any situation you could find yourself in.
So you're sitting there with a video file you can't use because it's stuck in a format not recognizable by the editing program you're using. Bummer, right? Don't go looking for an expensive piece of software you may only use a handful of times. Instead, take a look at these 6 Mac video conversion tools which are completely free and surprisingly full-featured.
1. HandBrake
Originally only a DVD ripping tool, Handbrake evolved into more of a universal video converter with its most recent release. Now it can handle pretty much anything you throw at it and then spit it back out in a new format. It's well-polished, solid, reliable, and just an overall pleasure to use. Yes, I'm groveling so go and check it out.
Version 0.9.3 compatible with Mac OS X 10.5
2. ffmpegX
The great thing about ffmpegX is that it's based on a large collection of Unix tools which give it excellent power and flexibility, plus it's wrapped in a simple drag and drop interface. The variety of formats it supports is quite extensive and the level of customization it offers is almost too much. That is, if there was such a thing.
Version 0.0.9y compatible with Mac OS X 10.2
3. MPEG Streamclip
Drag your video clip into the window and export to your chosen format — that's all there is to it with MPEG Streamclip. If you require some extra control over the final product, there are a ton of options for that too. Is it a pretty program? No. Is it functional? Oh yeah.
Version 1.9.2 compatible with Mac OS X 10.2
4. Prism Video Converter
If you're a beginner who's easily confused by all the crazy settings that flood some other Mac video converters, Prism might be a relief for you. No, it doesn't offer quite as much format support as competing software does, but sometimes simplicity overrules feature set.
Version 1.28 compatible with Mac OS X 10.2
5. iSquint
Sadly, development on iSquint has been discontinued, at least in its current form. The good news is you can still get your hands on this helpful utility and it continues to work great at converting videos for iTunes. Eventually a new version will be released under a new name (it's in open source development at the moment), but in the meantime you can enjoy all of its current benefits.
Version 1.5.2 compatible with Mac OS X 10.3
6. FLV2iTunes
Even though FLV2iTunes is quite a bit different than the other programs in this list, I still feel like it deserves a place here. Its name suggests it only supports .FLV files, but that is not the case. It can take a number of video formats and convert them into an iTunes-friendly codec. Not only that, it can import your video directly into iTunes itself after it's done converting.
Version 0.9.11 compatible with Mac OS X 10.5 (older version supports 10.4)
